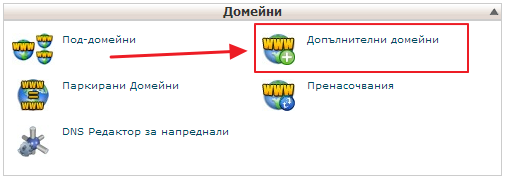
В този SEO урок искам да покажа как е най-правилно да преместите сайт от един домейн на друг без да загубите трафик и входящи линкове. Избрал съм като частен случай да ви покажа как става местенето на WordPress сайт.
Реалния пример, който искам да опиша е как преместих стария домейн w1ck3dgam3.com на seojedi.biz. Всеки може да замени тези два домейна със своите собствени.
Да предположим, че вече сте добавили новият си домейн към вашия хостинг акаунт. Ако не – добавете го, чрез cPanel-а си. В моя конкретен случай, аз добавих seojedi.biz като допълнителен домейн. w1ck3dgam3.com вече е бил добавен и е имало активен WordPress сайт на него.
Добавяне на домейна към който ще местим стария си домейн
Стъпка 1

Стъпка 2

Стъпка 3:
Копирайте цялото съдържание (папки и файлове) от стария си домейн и го свалете на вашия desktop.
Стъпка 4:
След като свалите всички файлове на desktop-а си, отворете файла wp-config.php (намира се в основната директория на сайта) и вижте как се казва базата данни, която използва „стария“ ви блог. Трябва да търсите нещо от рода на:
define('DB_NAME', 'името на базата данни');
Стъпка 5:
След като знаете коя база данни използва „стария“ ви блог е време да експортнем съдържанието и. За целта: влизате отново в cPanel → намирате секцията „Бази данни“ → след което кликате на phpMyAdmin:

След като вече сте достъпили до phpMyAdmin, намерете вашата база данни и кликнете върху нея. Търсете я в левия сайдбар. След като кликнете на нея ще видите и нейното съдържание.

Изберете всички таблици с натискането на линка Check All. Когато маркирате всички таблици натиснете Export:

Оставяте всичко по подразбиране и натискате бутона Go. По този начин ще запишете съдържанието на „старата“ ви база от данни.

Свалете .sql файла на вашия desktop.
Основно местене
Създайте нова база данни за новият ви WordPress сайт
Влизате отново в cPanel, намирате секцията Бази от данни и цъкате на MySQL® Бази Данни.Създайте нова база данни с каквото име решите.
Редактиране на старите файлове
Вашият WordPress сайт все още се намира на desktop-а ви. Навярно все още имате отворен файла wp-config.php в любимия си редактор (аз ползвам Notepad++). Ако сте го затворили – отворете го наново.
Единственото нещо, което трябва да направите е да замените името на старата база данни с новата, която направихте. Също така, ако използвате друг потребител със съответно друга парола, то трябва да промените и тях.
Задължително добавете следните 2 реда в кода във wp-config.php:
define('WP_SITEURL', 'http://example.com');
define('WP_HOME', 'http://example.com');
Заменете example.com с името на новият ви домейн. Запишете промените във файла.
Качване на сайта на новия домейн
С любимата ви ftp програма (аз използвам FileZilla) навигирайте до основната папка на новия ви домейн. След това селектирайте всички „стари“ файлове от „стария“ ви WordPress сайт, който се намира на вашия desktop. Плъзнете файловете чрез ftp програмата към новият ви домейн. Изчакайте необходимото време за да се копират всички файлове.
Качване на новата база данни
Навигирайте отново до вашия cPanel. Кликнете на phpMyAdmin. В левия сайдбар намерете името на новата база данни, която създадохте и кликнете на нея. Тя би трябвало да няма никакво съдържание (таблици). От горните бутони кликнете на Import. След това намерете бутона избор на файл. Ще трябва да посочите .sql файл, който да ъплоуднете. Изберете файла, който също свалихте на вашия desktop и кликнете на бутона Go. Всички стари таблици би трябвало да се импортират без проблеми и новият ви сайт би трябвало да се отваря нормално.
Пренасочване на стария ви сайт към новия
Ето че вече имаме 2 сайта (домейна) с едно и също съдържание. Ако ги оставите да си работят така, това ще е равно на самоубийство, защото Google ще индексира и новия ви домейн (дублирано съдържание).
Навигирайте чрез ftp програма до стария ви домейн. Отворете файла .htaccess. Изтрийте цялото му съдържание и добавете следния код:
Redirect 301 / http://example.com
Заменете example.com с името на новия ви домейн. Запишете файла.
Готово! Сега целия ви стар сайт пренасочва успешно към новия, включително с началната и вътрешните страници.
Кажете на Google, че сте преместили единия домейн към другия
По принцип, 301 пренасочването, което направихме е достатъчно за да нямаме никакви проблеми. Но след като Google са направили опция всеки уебмастър да укаже на търсачката, че даден сайт се мести на друг, ние трябва да се възползваме от това, за да сме на 100% сигурни, че няма да имаме проблеми.
За целта: влизате в Webmaster Tools. Кликате на стария си домейн. Намирате най-важната иконка:

От менюто избирате Промяна на адреса. Като последна стъпка трябва да изберете към кой домейн искате да пренасочите сайта. Изберете от списъка с верифицирани домейни:

Избирате си новия домейн и натискате бутона Изпращане.
Това обаче не е всичко!
Има още няколко много важни неща, които искам да споделя с вас, преди и вие като мен да си блъскате главата.
Привидно всичко изглежда наред, но ако оставите нещата така, ще имате проблеми след 2-3 дена. Питате се защо?
В Webmaster Tools и двата домейна са верифицирани. Но нали не сте забравили, че направихме 301 пренасочване чрез .htaccess от единия домейн към другия?
Най-често уебмастърите верифицират сайт в WMT с добавяне на html файл в основната папка на сайта. Но този файл вече се пренасочва, защото е зададено 301 пренасочване от .htaccess. Това ще рече, че след 2-3 дена стария ви домейн вече няма да е верифициран в WMT, следователно пренасочването, което сте задали там като настройка ще изчезне!!!
Същото важи ако сте верифицирали стария си домейн посредством мета маркер в <head> частта на сайта си.
Тоест, Google влиза да индексира стария ви домейн и търси мета маркера (или верифициращия html файл), но и в двата варианта .htaccess му дава направление, че този мета маркер или html файл вече са на друго място. Следователно Google вече не може да разбере, че вие сте собственик на този домейн и верификацията ви в WMT ще изчезне, а също и настройките, които сте направили там.
Как да се справите с този проблем?
Нарочно пиша тази точка последна. Вие трябва да започнете целия процес на местене именно от нея.
Преди да започнете каквото и да било местене, влезте в WMT в настройките на стария си домейн (докато все още е верифициран). От настройките (зъбното колело) избиратеПодробности за удостоверяването. Трябва да махнете текущото удостоверяване:

След като махнете удостоверяването на стария си домейн, изтрийте удостоверяващия html файл или мета маркер (в зависимост с кой от двата метода сте верифицирали стария си домейн). Подайте нова молба за удостоверяване, но този път като алтернативен метод изберете TXT запис в DNS.
Как да добавите този TXT запис?
Влизате във вашия cPanel. От там избирате DNS редактор за напреднали.

Като кликнете на линка, трябва да изберете домейн от списък. Изберете вашия стар домейн, който ще се опитаме да верифицираме, чрез този не толкова популярен метод. Трябва да видите нещо подобно:

В полето име, напишете вашия стар домейн. В TTL напишете 1. Тип – изберете TXT. В TXT Data въведете кода, който Google ви дава за удостоверение, трябва да е нещо от рода на:
google-site-verification=H3pzNYKpuNUFB2EI4YnThGbn2EwoOANMEqhlgCqj1PY
Натиснете бутона Add Record.
С това приключихме. Сега стария ви домейн е верифициран чрез добавяне на TXT запис в DNS. Едва сега можете отново да се върнете в началото на статията и да започнете стъпките по местене на сайта си.



