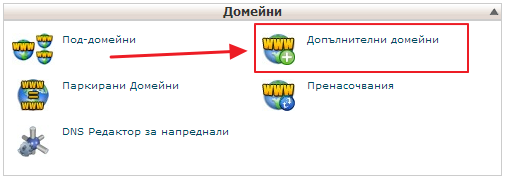WordPress е най-популярната система за управление на съдържанието (CMS) в света.
Има много голяма вероятност да се наложи да оптимизирате или работите върхи сайт, който използва WordPress, ако вече не сте го правили.
Независимо дали планирате да работите за себе си, или вече сте собственик на бизнес, дизайнер, разработчик, PPC експерт, SEO консултант, или писател – запознаването с WordPress е умен ход.
Когато започнах своята кариера, ползвахме различни CMS-и за по – малки фирмени сайтове и средни по големина проекти. Естествено, приоритет беше WordPress.
Системата я е лесна за персонализация, още по-лесна за поддръжка и използване. С две думи с WordPress нещата просто се случваха.
Както знаете, съществуват и други CMS-и, които може да се използват.
Например Joomla или Drupal, но те не могат да предложат такава гъвкавост и леснота, каквато WordPress предлага. Не ме разбирайте погрешно, Joomla и Drupal са достатъчно добри, но те се нуждаят от много повече настройки и предварително обучение, особено ако целта ви е да се оптимизира сайт за органично търсене в Google.
За какво е тази статия?
Ще преминем през цялостния процес на публикуване и оптимизация на публикация с WordPress и Yoast SEO. Ще разкажем в детайли как да направите така, че вашите статии да имат шанс, да се покажат по – напред в органичните резултати на Google.
Но преди да започнем
Yoast SEO

Съществуват много добри и достъпни SEO плъгини за WordPress, предпочитам Yoast SEO и за целите на ръководството за оптимизация ще използваме именно него. Ако не знаете какво е Yoast SEO или се затруднявате с ползването му, вижте това пълно ръководство за работа с WordPress плъгина Yoast SEO.
Страници и публикации
WordPress притежава два основни типа класифициране на съдържанието – страници и публикации. Страниците се използват за статична информация, която по – рядко се променя, докато публикациите са предназначени за по – динамична информация.
В следващите редове ще разгледаме начините за оптимизация на публикациите в WordPress и понеже съществуват определени разлики между двата типа класификации не би било редно да ги поставим под общ знаменател.
Качване на публикация
Преди да стигнем до оптимизацията на вашата публикация за органичното търсене, трябва да сте поне малко запознати с ползването на WordPress. Ако знаете как се качват и работят постовете, може спокойно да преминете напред към секцията за оптимизиране.
Да видим как стават нещата в 7 лесни стъпки:
#1. След като се намирате в административния панел на сайта си, отидете с мишката върху „Публикации“ и след това кликнете върху „Добавяне“.

#2. Поставете заглавието в полето „Добавяне на заглавие“, след това въведете текста на публикацията в секцията по-долу (не добавяйте изображения все още).
 Съвет: Аз лично пиша моите публикации на отделен носител (Word или Google Docs) и след това копирам текста в WordPress, когато съм сигурен, че всичко е както трябва. Може да създавате съдържание и директно в WordPress редактора и да запазите публикацията, като чернова, ако не сте готови да я публикувате. Но ако желаете да имате локално копие на текста за допълнителна сигурност, ползвайте и външна програма.
Съвет: Аз лично пиша моите публикации на отделен носител (Word или Google Docs) и след това копирам текста в WordPress, когато съм сигурен, че всичко е както трябва. Може да създавате съдържание и директно в WordPress редактора и да запазите публикацията, като чернова, ако не сте готови да я публикувате. Но ако желаете да имате локално копие на текста за допълнителна сигурност, ползвайте и външна програма.

 Съвет: Можете да превключвате между „Визуален редактор“ и „Текстов“, когато създавате своята статия. Ако сте запознати с HTML, бих препоръчал текстовия редактор, като там ще може да забележите евентуални грешки в кода и имате малко по – голям контрол. Можете също така да използвате текстовия редактор, за да изчистите текст от нежелано форматиране. Ако предпочитате визуалния редактор, няма проблем, той също върши отлична работа.
Съвет: Можете да превключвате между „Визуален редактор“ и „Текстов“, когато създавате своята статия. Ако сте запознати с HTML, бих препоръчал текстовия редактор, като там ще може да забележите евентуални грешки в кода и имате малко по – голям контрол. Можете също така да използвате текстовия редактор, за да изчистите текст от нежелано форматиране. Ако предпочитате визуалния редактор, няма проблем, той също върши отлична работа.

Ако имате връзки в публикацията си (което е препоръчително), убедете се, че наистина работят правилно. Можете да добавите връзка с помощта на редактора WYSIWYG.
Като цяло, добра практика е да имате 3 подходящи вътрешни връзки във всяка една от вашите публикации. Няма проблем да добавите и външни връзки, но при условия, че те са наистина полезни за читателите ви.
#3. Ако имате изображения, поставете курсора на мишката, където искате да ги поставите. Кликнете върху „Добавяне на файл“ и изберете „Избор на файлове“.
След като изберете предпочитаните от вас настройки, натиснете „Вмъкване в публикацията“, за да добавите изображението във вашата статия.

 Съвет: Винаги е добре да компресирате снимките, преди да ги качите, за да не са прекалено тежки. Това ще допринесе за бързото зареждане на страницата и за доброто класиране в търсачката.
Съвет: Винаги е добре да компресирате снимките, преди да ги качите, за да не са прекалено тежки. Това ще допринесе за бързото зареждане на страницата и за доброто класиране в търсачката.
Ето подробен материал как да компресирате изображенията .
#4. Превъртете надолу и ще видите раздела „Категории“ от дясната страна на екрана.
Не е задължително да асоциирате публикацията с категория, това зависи от структурата на вашия сайт, но можете да добавите категории при желание.
Ако го направите, WordPress ще създаде страници на различните категории, където да се показват публикациите от съответните категории. Като цяло е добра идея да подреждате съдържанието в сайта си тематично, ще е по – удобно за читателите и търсачките.

#5. Под „Категории“, ще видите секцията за етикети. Подобно на категориите, не е задължително да използвате етикети. Дори трябва много да внимавате с поставянето на етикети, понеже в определени случаи, това може да доведе до дублирано съдържание.
Въпреки това, можете да добавите етикети към публикацията си от тук.

#6. Нека преминем обратно нагоре, за да намерим секцията, която се нарича „Публикуване“. Тук можете да изберете „Преглед на промените“, за да се уверите, че всичко изглежда добре в публикацията, преди да се оптимизира и качи, но за това след малко.
#7. Ако желаете да се показва само част от публикацията, вместо на цялата, поставете мишката в публикацията, там до където искате тя да се вижда и натиснете върху „Вмъкване на етикет – Прочетете повече”.

До тук с качването на публикацията, нека преминем към частта с оптимизацията.
Оптимизация на публикация в WordPress

Създаването на публикацията не беше трудно, но нека преминем към по – важната част.
В този раздел ще разгледаме какво трябва да се направи, за да се оптимизира една статия в WordPress по възможно най-добрия начин. Да започваме:
#1. Ако приемем, че все още се намираме на страницата „Редактиране на публикация“, превъртете надолу, докато не видите раздела, озаглавен „Yoast SEO.“

 Съвет: Ако не виждате този раздел, уверете се, че сте инсталирали правилния плъгин. Ако все още не виждате този раздел, превъртете до горния десен ъгъл на екрана и кликнете върху „Настройки на изгледа.“ Уверете се, че “Yoast SEO” е маркирано.
Съвет: Ако не виждате този раздел, уверете се, че сте инсталирали правилния плъгин. Ако все още не виждате този раздел, превъртете до горния десен ъгъл на екрана и кликнете върху „Настройки на изгледа.“ Уверете се, че “Yoast SEO” е маркирано.

#2. Кликнете върху „Редактиране на извадката“ в раздела за Yoast SEO. Там трябва да въведете вашият title tag (заглавие) в полето “SEO заглавие”.

 Съвет: Тук трябва да включите думата, по която оптимизирате или фокусната ключова дума, последвана от вашата марка или уебсайт. Също така се уверете, че се вмествате в рамките на 40-65 знака. Правете съдържание за хора, а не за търсачки и ако поместването на фокусната дума тук изглежда странно и неестествено – не го правете.
Съвет: Тук трябва да включите думата, по която оптимизирате или фокусната ключова дума, последвана от вашата марка или уебсайт. Също така се уверете, че се вмествате в рамките на 40-65 знака. Правете съдържание за хора, а не за търсачки и ако поместването на фокусната дума тук изглежда странно и неестествено – не го правете.
#3. Както може да се досетите – полето „Meta описание“ е мястото, където ще трябва да въведете meta описанието на вашата страница или за какво става въпрос накратко.

 Съвет: Въпреки, че не е задължително, включването на ключовата дума в meta описанието, направете го, стига да изглежда естествено. Според Google meta описанията не са важни за класирането в търсачките, но присъствието на ключовата дума тук, ще увеличи шанса потребител да отвори вашата публикация. Заради това, опитайте се да направите максимално привлекателно своето meta описание, понеже именно него ще видят потенциалните потребители. Замислете се, защо потребителя да отвори вашия материал, какво ще му даде той? Трябва да се вместите в 70-156 знака
Съвет: Въпреки, че не е задължително, включването на ключовата дума в meta описанието, направете го, стига да изглежда естествено. Според Google meta описанията не са важни за класирането в търсачките, но присъствието на ключовата дума тук, ще увеличи шанса потребител да отвори вашата публикация. Заради това, опитайте се да направите максимално привлекателно своето meta описание, понеже именно него ще видят потенциалните потребители. Замислете се, защо потребителя да отвори вашия материал, какво ще му даде той? Трябва да се вместите в 70-156 знака
4. В полето “Кратък адрес” можете да предифинирате адреса, който е зададен на вашата публикация от WordPress. URL адреса трябва да говори за това, което ще намери потребителя на вашата страница. Стремете се URL адреса да е максимално кратък и по възможност да включва фокусната ключова дума или фраза.

#5. Ако кликнете върху зъбното колело в секцията Yoast SEO, ще забележите, опции за meta robots и канонични URL адрес. В повечето случаи, тези настройки ще бъдат едни и същи за всички статии. Въпреки това, можете да промените настройките за конкретната от тук:

#6. Ако кликнете върху иконата за настройки за социални мрежи, по – долу от зъбното колело, ще можете да замените мета данните по подразбиране (заглавия, изображения и т.н.), така че Facebook и Twitter да ползва тези данни, когато публикацията се споделя.
Не е задължително да попълвате тези полета, може да ги оставите празни. Но най – вероятно ви се е случвало, когато споделяте своя публикация във Facebook, да не се зарежда най – правилното изображение. Тук е мястото където можете да промените това.

#7. Разгледахме много важни елементи на публикациите, но все още не сме казали нищо за заглавния таг. Този елемент е важен и казва на търсачките за какво се отнася материала. В повечето случаи, името на вашата публикация автоматично ще бъде и таг.

 Съвет: Има много сайтове, които имат множество тагове на една страница, както и много сайтове, които имат дублирани такива. Уверете се, че имате един таг за всяка страница, като съща така, че тези маркери са уникални. Има и една съвременна теория, че Google не взема толкова предвид дали съдържанието е поставено в таг, колкото дали най – горния елемент, заглавие на страницата, кореспондира със съдържанието. Все пак остава добра практика да вграждате заглавието на публикацията в елемент.
Съвет: Има много сайтове, които имат множество тагове на една страница, както и много сайтове, които имат дублирани такива. Уверете се, че имате един таг за всяка страница, като съща така, че тези маркери са уникални. Има и една съвременна теория, че Google не взема толкова предвид дали съдържанието е поставено в таг, колкото дали най – горния елемент, заглавие на страницата, кореспондира със съдържанието. Все пак остава добра практика да вграждате заглавието на публикацията в елемент.
#8. Да оптимизираме снимките!
Добавянето на ALT атрибути за изображения е доста лесно с WordPress.
Забележка: Погрешно на много места се нарича ALT таг, но това всъщност е атрибут към тага. Има различни начини да направите това, но като цяло това зависи дали ползвате визуалния или текстов редактор.
- Визуалния редактор: Кликнете върху изображението, към което искате да добавите алтернативен текст, след това изберете “Редактиране”. Добавете текста в полето „Алтернативен текст“. Натиснете “Обновяване”, след като приключите.


- Текстов редактор: Добавете alt атрибутa в тага, който добавя конкретното изображение. Трябва да се получи нещо такова:

Като цяло, ALT атрибутите трябва да описват снимката и да покажат с думи какво трябва да има на изображението. Например, ако по някаква причина то не може да се зареди – ще се покаже текстът, който сте въвели за alt атрибут. От тук идва и името му – алтернативен.
#9. Важно е да разгледате добре вашите вътрешни връзки.
Релевантно свързани ли са с текста на публикацията?
Опитайте се да включите 3-4 вътрешни връзки към друго ваше съдържание, а ако е необходимо и смятате, че може да е полезно – добавете и линкове към външни страници, стига всичко да е естествено и да носи стойност и полезност за потребителя.
#10. След като преминете през стъпките по-горе, погледнете всичко още веднъж, преди да натиснете „Публикуване.“ Ако качите публикацията, но видите, че нещо не е наред, винаги можете да се върнете в редактора, да поправите и да натиснете “Обновяване”.
 Това беше моето ръководство за оптимизация на постове.
Това беше моето ръководство за оптимизация на постове.
Разгледайте и обширния WordPress курс, където ще вникнете в детайли в най-популярната система за управление на съдържание, ще се научите да работите с я и ще разберете как да рекламирате и популяризирате своя сайт.